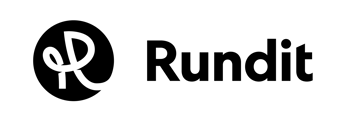Learn how to add values to the company metrics table manually or using a Google Sheet integration
Besides bulk importing metrics with Excel import tool, you can also add data manually and with a Google Sheet integration.
1. Add values manually
- Navigate to the top bar and choose Companies -> select a company to open its profile -> select the “KPIs” tab. You can add values to the metric table manually simply by clicking a cell on the table and typing in a figure.
2. Add values by using Google Sheet Integration
- For investors, Google Sheet Integration is available only with private companies (read more about Private vs. shared companies here).
- If you invite the actual portfolio company members to claim the company profile, the Google Sheet integration access will then only be available for only the company members.
- Click the “Import from Google Sheets” button below the metrics table and continue with the guided steps:
-
- Sign in with Google
- Select source (the correct spreadsheet in your drive)
-
- If you can't find the spreadsheet you're looking for, please make sure the spreadsheet is in Google Sheet format. Rundit doesn't recognise .xlsx formatted spreadsheets❗
- If the spreadsheet is in xlsx format, before starting the integration setup in Rundit, open the Excel file in your drive -> At the top, click File -> Save as Google Sheets).
-
-
-
-
- Choose a sheet from selected spreadsheet
- Select which time periods you want to import (monthly/ quarterly/ yearly values or all)
- Select the starting year of your sheet
- Select the date row number of the sheet
- Choose data source rows for your Rundit table metrics and click save
-
- You don’t have to create a separate Excel Sheet for Rundit - you can choose any already filled Google Sheet that has a compatible structure
- To sync multiple Google Sheets, you’ll have to do the integration setup separately for each separate sheet or file.
- In order to sync your sheet, make sure your file is converted into a Google Sheet file (Rundit does not read regular Excel files).-
- Open an Excel file in your drive
- At the top, click file -> Save as Google Sheets
Please note:
- Please don't insert abbreviations such as 1 K or 1 M.
- When importing monthly values, the dates have to be in a date format (when double clicking a date, a small calendar pops up)
- When aiming to sync both quarters and years, make sure the structure of the date row is this: Q12021, Q2021, Q32021, Q42021, Y2021, Q12022… The reporting periods have to be chronologically in order from left to right.
- If you’re not able to login to your drive in order to proceed with the sync, the issue is most likely due to third-party API access blockers set in your google admin, please check your settings. Also, make sure you're not using private/ incognito mode.