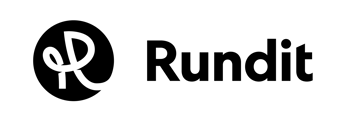Learn how to export portfolio company metric timeline chart.
To export a chart of a specific portfolio company, you must be a VC admin or a VC member with access to the fund your company is assigned to.
Follow these steps to export portfolio company's chart(s):
- Navigate to the top bar and select Export data -> Metric timeline chart. From here, you can see the Timeline Chart Setup page.
- Choose the specific fund and company(s) from which you want to export chart(s).
1. Chart size
Select the size of your chart: small chart or large chart with the pre-set dimensions.
2. Chart type
Depending on what you need, there’re a variety of options for you to customize the company timeline chart before exporting:
2.1 Export separated chart for each company:
This option allows you to export chart(s) from an individual company or multiple companies and download them as separate files, click Next to:
- Set Display periods (months, quarters, years) and Number of periods (the number of periods on the horizontal axis).
- Set starting time of your chart.
- Select one or several metrics to display in your chart, chart type and chart color. It’s recommended to select a maximum of 3 metrics so that your chart doesn’t look too compressed.
- If you want to show the data values, tick the box “Show values on top of data points”.
- Scroll to the bottom of the page, click Preview to see what your chart looks like.
- Finish this step by hitting Generate button. Your chart(s) will be automatically downloaded as separate PNG file(s).
2.2 Export one chart with aggregated values:
This option allows you to export a chart with aggregated values from entire selected companies and download it as one single file, click Next to:
- Set Display periods (months, quarters, years) and Number of periods (the number of periods on the horizontal axis).
- Set starting time of your chart.
- Select one or several metrics to display in your chart, chart type and chart color. It’s recommended to select a maximum of 3 metrics so that your chart doesn’t look so compressed.
- If you want to show the data values, tick the box “Show values on top of data points”.
- Scroll to the bottom of the page, click Preview to see what your chart looks like.
- Finish this step by hitting Generate button. Your chart will be downloaded as one single PNG file.
2.3 Export one chart with separated values:
This option allows you to export a chart for one single metric from entire selected companies and download it as one single file, click Next to:
- Set Display periods (months, quarters, years) and Number of periods (the number of periods on the horizontal axis).
- Set starting time of your chart.
- Select one metric to display in your chart, chart type and chart color.
- If you want to show the data values, tick the box “Show values on top of data points”.
- Scroll to the bottom of the page, click Preview to see what your chart looks like.
- Finish this step by hitting Generate button. Your chart will be downloaded as one single PNG file.
Pro tip: You can attach these charts to your internal reports or presentations to illustrate company’s performance.