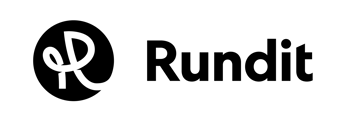How do I integrate my Google Sheet to upload company metrics?
👉 Watch a tutorial video for integrating Google Sheets.
- Navigate to the Metrics page
- Click the “Import from Google Sheets” button below the metrics table.
- Login to your Google drive and select the correct Google Sheet for the import
- You don’t have to create a separate Excel Sheet for Rundit - You can choose any already filled Excel Sheet/ multiple Sheets.
- The date entries (for example, January 2022, February 2022, March 2022, and so on) must be placed in the columns, arranged chronologically from left to right, while the corresponding metrics should be listed in the rows.
- When selecting the date row number, please make sure that the date columns in the Google Sheet are in an actual date format and ordered chronologically.
- From the dropdown menu choose which cell represents each metric. Note that you can add multiple Google Sheets, for example one for Financials and one for ESG.
Make sure your Excel file is converted into a Google Sheet file (Rundit does not read regular Excel files).
- Open an Excel file in your drive
- At the top, click file -> Save as Google Sheets
Please note:
- When inserting historic metrics data, use only full values, not abbreviations. For example, don't use 1 K or 1 M, use 1000 or 1000000.
- When importing monthly values, the dates have to be in a date format (when double clicking a date, a small calendar pops up)
- When synchronizing both quarterly and yearly data, ensure that the date row follows this specific format: Q1 2021, Q2 2021, Q3 2021, Q4 2021, Y 2021, Q1 2022, and so on. It is essential that the reporting periods are arranged chronologically from left to right.